|
Filters |
  
|
A filter is used to determine which records that are displayed in the browse list, and makes it possible to work with a subset of the database (for example, assets acquired this year, or asset records where the Notes field is filled in).
You select filter from the drop-down to the right above the browse list.
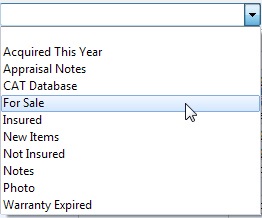
You can also manage the filters in the active view by choosing Filters from the View menu. Here you can both add, edit and delete filters.
Create a new filter
To create a new filter, right-click the filter drop-down list and choose Add Filter from the popup menu.
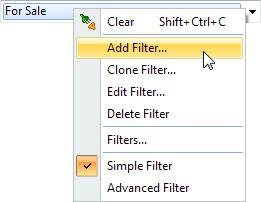
This will open the 'Add Filter' window.
Edit a filter
To edit a filter, first select the filter you want to edit, then right-click the filter drop-down list and choose Edit Filter from the popup menu. This will open the 'Edit Filter' window.
Delete a filter
To delete a filter, first choose Filters from the View menu, then select the filter you want to delete and click Delete. Confirm by clicking Yes.
Use the Quick Filter feature
The Quick Filter feature allows you to filter on a field value displayed in the browse list.
To create a quick filter, right-click the field value you want to filter on in the browse list, and choose Quick Filter from the popup menu.
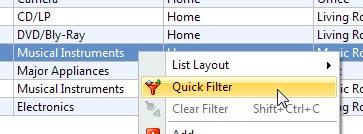
To clear the filter, right-click the browse list and choose Clear Filter from the popup menu.
A quick filter is deleted when you select a saved filter. If you want to save the quick filter, right-click the browse list and choose Save Quick Filter as from the popup menu.