|
Report bands |
  
|
Reports are made up of bands. The way data appears in a report is determined by the kind of band a report object (data field, image, line, shape, etc.) is in.
For example, objects in the Page Header band will appear at the top of each page. Objects in the Page Footer band will appear at the bottom of each page. And the objects in the Detail band will repeat down the page until no more page space is available, at which point a new page will be started (the Detail band prints once for each record in the table the report is based on).
The number of available bands depends on the report type. For example, the Column Header band is only available if the report has more than one column (you set up the number of columns in the 'Page Setup' window).
Band types
Title
The Title band prints on the first page of the report, above the Page Header band.
Page Header
The Page Header band prints at the top of each page, except the first page where it is printed after the Title band.
Column Header
The Column Header band prints at the top of each column. This band is only available in reports with more than one column.
Group Header
The Group Header band prints before the Detail band each time the group value changes. There is one Group Header band for each group (a report can have up the five groups).
Detail
The Detail band prints once for each record in the table the report is based on. For example, in an asset report the Detail band prints once for each asset item that is printed.
Group Footer
The Group Footer band prints after the Detail band each time the group value changes. There is one Group Footer band for each group (a report can have up the five groups).
Column Footer
The Column Footer band prints at the bottom of each column. This band is only available in reports with more than one column.
Page Footer
The Page Footer band prints at the bottom of each page.
Summary
The Summary band prints on the last page of the report, above the Page Footer band.
Edit band properties
To modify the properties of a band (for example height or fill color), right-click the band and choose Properties from the popup menu.
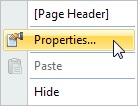
Resize band
To resize a band click the band's title bar (the part of the band that displays the band name) and drag while you hold down the mouse button. Release the mouse button when the band has the desired height.
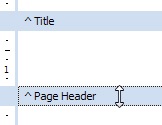
You can also edit the band properties, and manually set the Height property.
Hide and show band
To hide or show a band, simply open the Report menu and select the band you want hide or show. If it is currently hidden, it will be shown. If it is currently shown, it will be hidden.