|
Edit images |
  
|
AssetCAT allows you to store up to 9 images with each asset item. You can enter notes for each image.
You can either store images in the database, or link to external image files. Linking to external image files will keep the size of the database down, and give better performance. You can change this setting from the Options window (Tools=>Options=>Multimedia), or by right-clicking the image field in the data entry window and selecting from the popup menu ("Store Images in Database" or "Link to Image Files"). To "extract" images stored in the database and save them as external files, click 'Extract images' in the 'Database Maintenance' window. To load external images and store them in the database, click 'Load external images' in the 'Database Maintenance' window.
Select image
To select one of the other 9 images, simply click the corresponding button:
![]()
Add a new image
To add a new image, click the Insert Image/Link to Image File button ![]() . Select image file, and click Open.
. Select image file, and click Open.
Instead of loading an image file, you can paste the image from the clipboard by right-clicking the image field and choosing Paste from the popup menu.
You can also drag an image from your web browser and drop it on the image field.
Scan image
If you have a TWAIN compatible scanner, you can use the Acquire Image from Scanner function to scan the image directly into the image field.
To scan the image, click the Acquire button ![]() . This passes control to your scanner's Twain software. Follow the instructions you see on the screen.
. This passes control to your scanner's Twain software. Follow the instructions you see on the screen.
If you have selected to store images externally, you see the 'Save Image' window. Specify a filename, then click the Save button.
Rearrange images
You can easily move an image from one of the image slots to another. Click on the image, and while you hold down the mouse button, drag the image to the button corresponding to the image slot you want to move the image to.
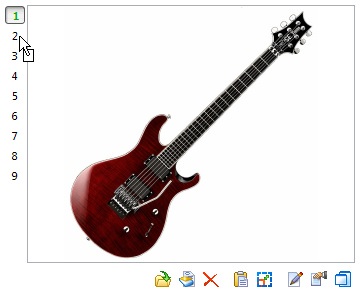
Remove an image
Click the Remove Image button ![]() .
.
Confirm by clicking Yes. If you have linked to an external image file, select whether you want to only remove the link to the image file, or also delete the file.
The popup menu
Right-click the image field to open a popup menu with various options. From this menu you can resize the image, open the folder containing an external image, paste an image from the clipboard, or copy the image to the clipboard.

Auto-Organize image files
You can automatically organize external image files into a folder structure and filename format of your choice. To use this feature, choose Auto-Organize Image Files from the Tools menu.
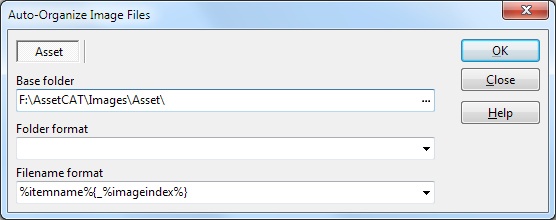
If you have selected "Link to Image Files", these settings are also used when you paste an image into an image field, drag an image to an image field, use the "Extract Images" feature, etc.
Locate Missing Image Files
If AssetCAT is unable to locate external image files because you have moved the files you link to from your database, you can use the Locate Missing Image Files function available on the Tools menu. This will scan the specified drive/folder (select "My Computer" to scan all drives) and attempt to locate the missing image files.